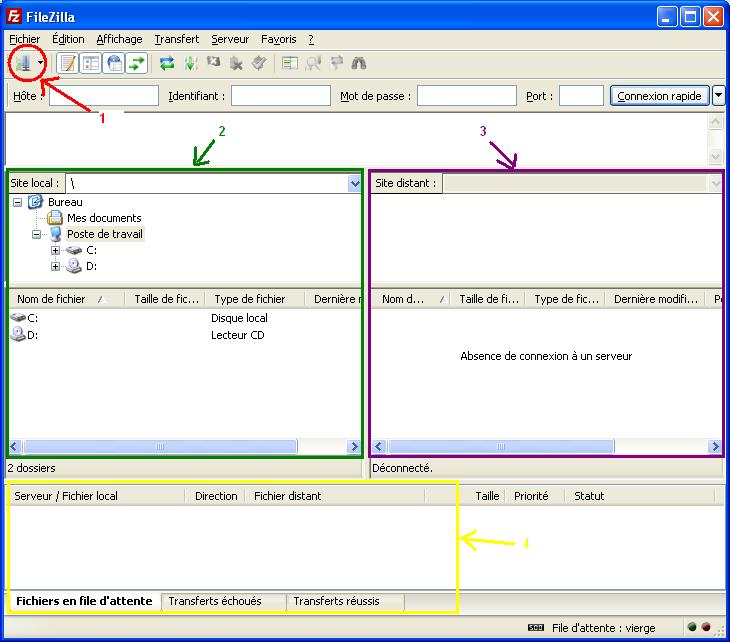Télecharger, installer et utiliser FileZilla
Télécharger FileZilla
Rendez vous sur le site filezilla-project.org sur la page de téléchargement.
Repérez la version du programme Filezilla_3.X.X.X_... (X peut etre n’importe quel chiffre) correspondant à votre système (Windows, Mac, Linux).
Cliquez sur le lien correspondant pour télécharger le programme.
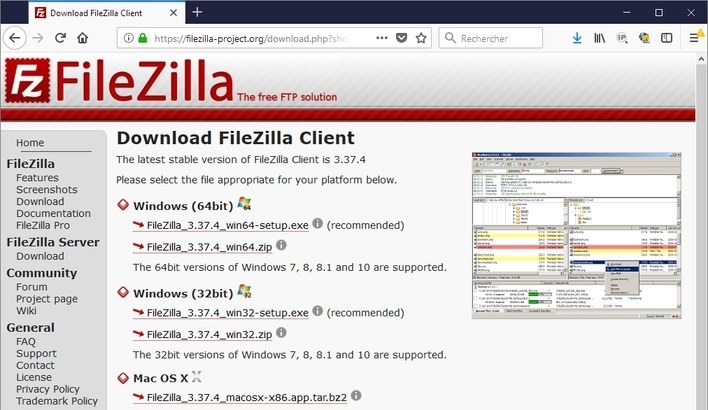
NB : Si la dernière version 32 bits disponible ne fonctionne pas sous Windows XP, contactez-nous.
Si votre navigateur vous le propose, choisissez "Enregistrer" ou "Enregistrer le fichier" et enregistrez-le quelque part sur votre ordinateur (par exemple sur le Bureau).
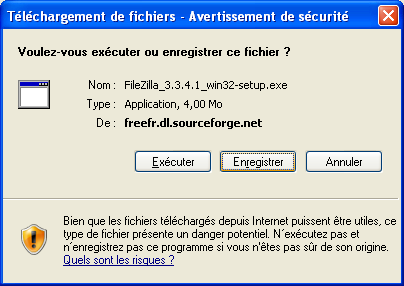
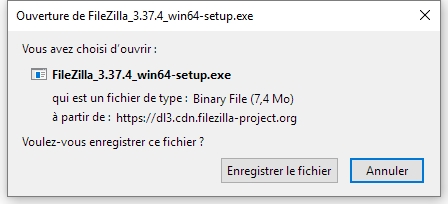
Sinon, repérez le fichier dans la liste des téléchargements.
- Sous Firefox, en haut à gauche :
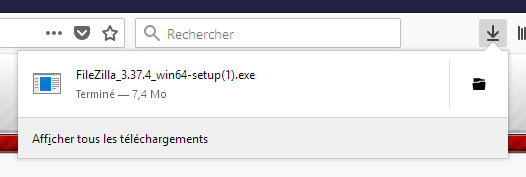
- Sous Google Chrome, en bas à droite :
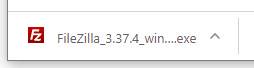
- ou dans la liste chrome://downloads
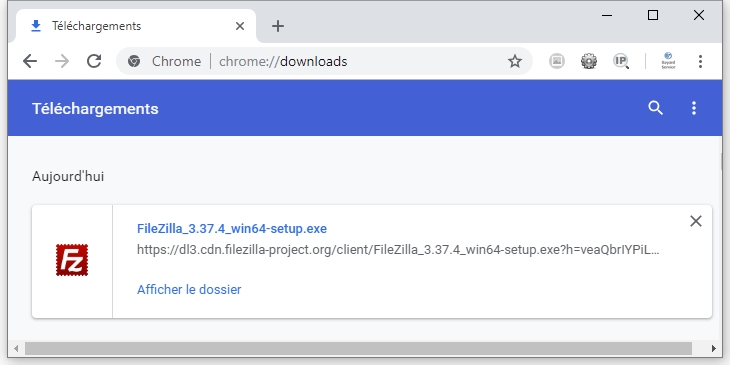
Installer FileZilla
Une fois que vous avez téléchargé le programme d'installation, cliquez dessus pour l'exécuter.
Vous pouvez obtenir la fenêtre suivante :

Cliquez sur "Oui".
Ou celle-ci :
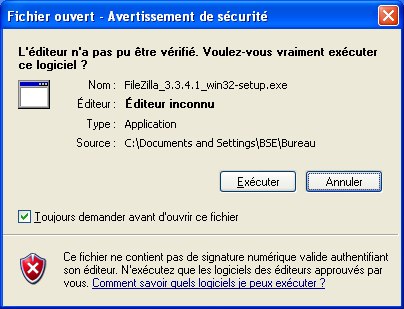
Cliquez sur "Exécuter".
Sinon, vous obtenez directement cette fenêtre :
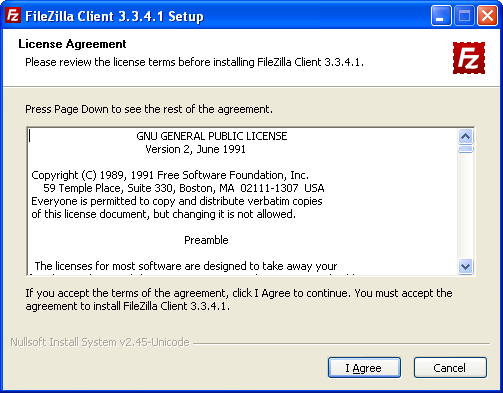
Cliquez sur "I Agree".
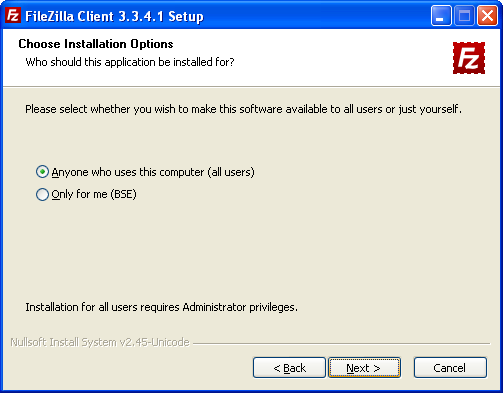
Laissez tel quel et cliquer sur "Next".
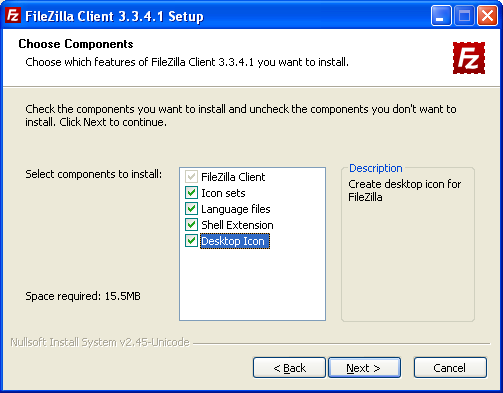
Cochez la case "Desktop Icon" puis cliquez sur "Next".
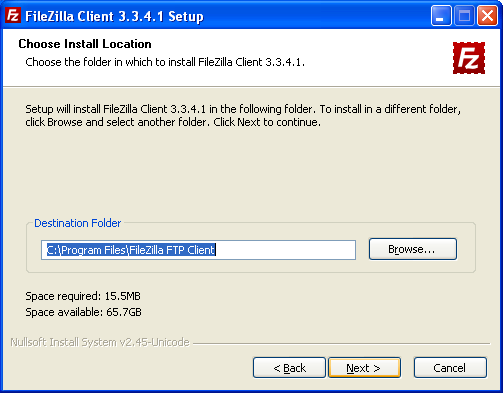
Cliquez sur "Next".
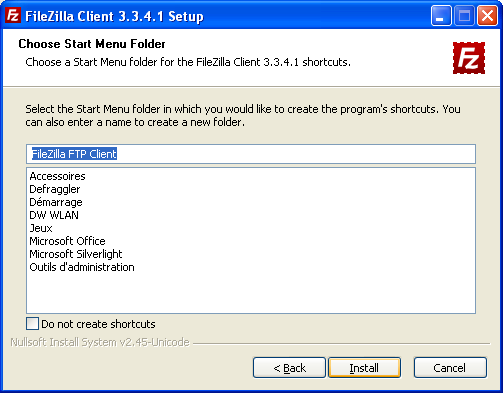
Cliquez sur "Install".
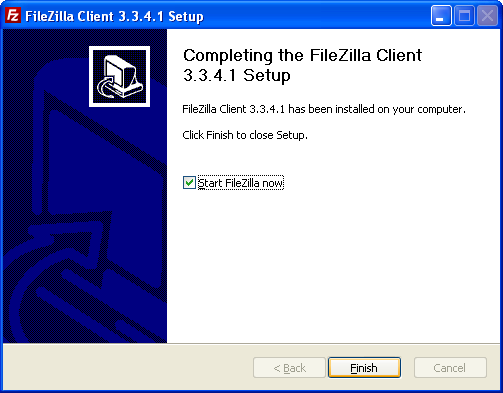
Cliquez sur "Finish".
Le logiciel se lance.
Paramétrer et utiliser FileZilla
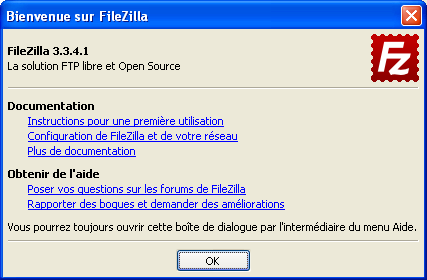
Cliquez sur OK.
Lors des prochains lancements du logiciel, cet écran n’apparaitra plus.
P our le lancer une prochaine fois, il faut utiliser le raccourci sur le bureau (icône ci-contre).
our le lancer une prochaine fois, il faut utiliser le raccourci sur le bureau (icône ci-contre).
Une fois démarré, on obtient ceci :
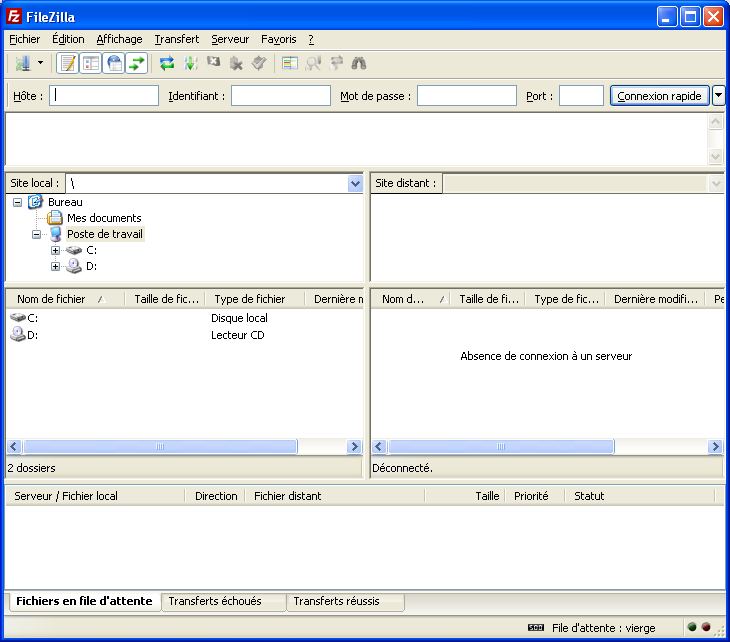
Présentation du logiciel :
On peut décomposer le logiciel en 4 parties numérotées comme ci-dessus dont voici les explications :
- Partie 1 (rouge) : bouton du "Gestionnaire de sites" qui sert à définir la connexion vers le serveur de fichiers de Bayard Service.
- Partie 2 (vert) : c’est le "site local", autrement dit ce qu’il y a sur votre ordinateur avec la partie du haut qui montre les dossiers et celle du bas leur contenu.
- Partie 3 (violet) : c’est le "site distant", c'est-à-dire le serveur de Bayard Service lorsqu’on y sera connecté avec comme précédemment la partie haute pour les dossiers et la partie basse pour leur contenu.
- Partie 4 (jaune) : c’est la partie concernant les transferts de fichiers et dossiers, on peut y voir les transferts en cours, la file d’attente, les transferts réussis et les transferts échoués (les 3 onglets).
Nous allons maintenant voir chaque partie en détail.
Partie 1 : Gestionnaire de sites
Cliquer sur le bouton indiqué ci-dessous.
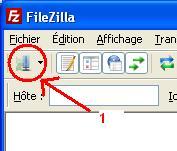
On obtient la fenêtre suivante :
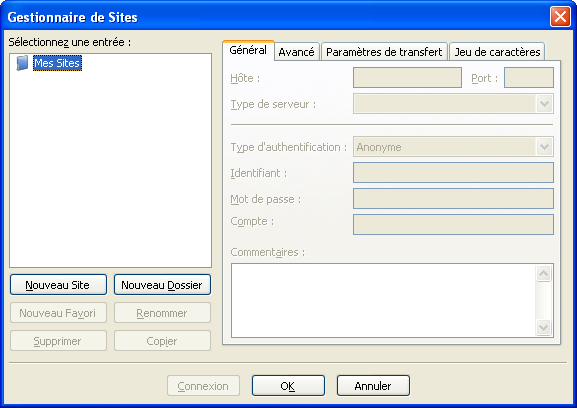
C’est ici que la connexion au serveur de Bayard Service va être paramétrée un fois pour toutes.
Cliquez sur "Nouveau Site", on obtient ceci :
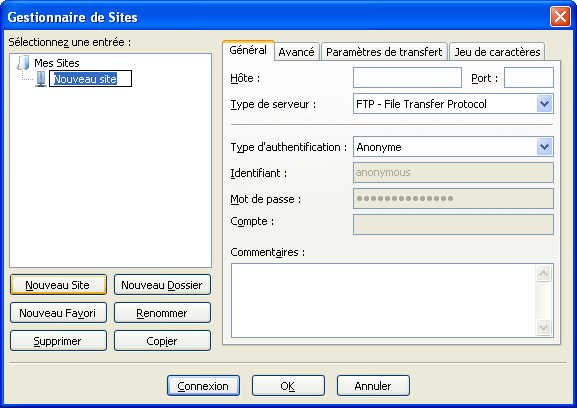
A la place de nouveau site (surligné en bleu), tapez (par exemple) "Bayard Service"
Ensuite, entrez les informations comme ci-dessous :
Hôte : ftp.bayardserviceweb.com
Type de serveur : FTP- File Transfer Protocol
Nouveau Chiffrement : Connexion FTP simple (non sécurisé)
Type d’authentification : mettre sur Normale.
Identifiant : entrez ici le nom de connexion (ou identifiant) qui vous a été donné (par exemple sous la forme 6chiffres+nom de la ville). ATTENTION à bien taper tout en minuscules, sans espaces ni accents.
Mot de passe : entrez ici le mot de passe qui vous a été communiqué.
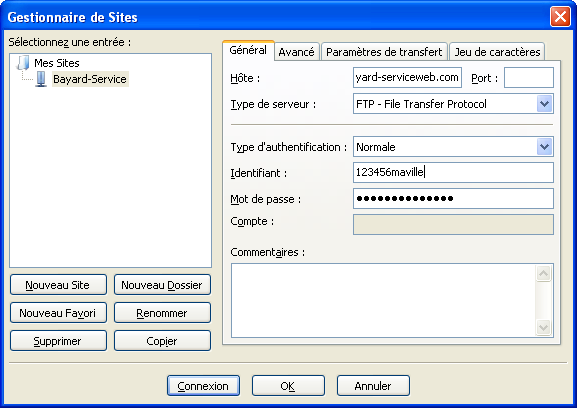
Voici ci-dessus un exemple.
Maintenant la connexion est paramétrée, cliquez sur "OK".
Parties 2, 3 et 4 : Site local, site distant et transfert
Comme expliqué précédemment, on peut effectuer des transferts du site local (son ordinateur) vers le site distant (serveur de Bayard Service) ou inversement.
Pour cela, on se connecte sur le serveur distant en suivant les étapes de la partie 1 et en cliquant sur Connexion dans le gestionnaire de sites, comme ci-dessous :
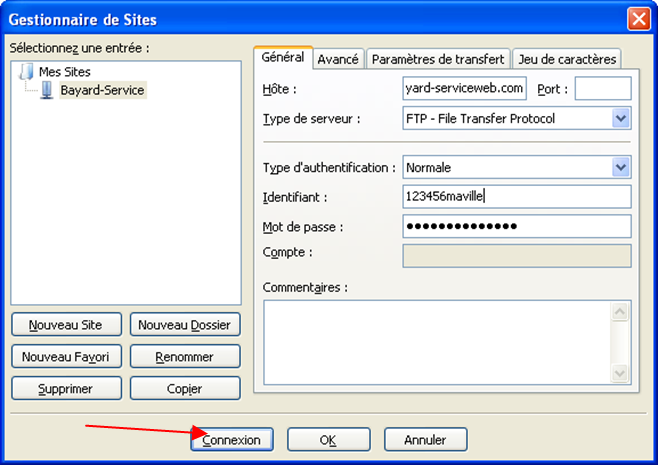
Si vous obtenez le message ci-dessous, vous pouvez cocher la case "Toujours autoriser FTP non sécurisé pour ce serveur" et cliquer sur OK.
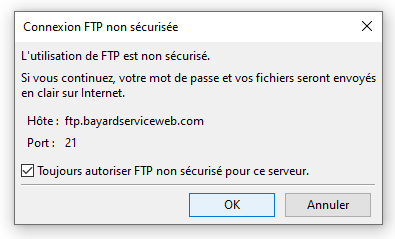
Une fois connecté, déplacez-vous dans le dossier où vous souhaitez transférer un fichier (du le site local) vers le serveur FTP.
Cliquez sur le fichier, faites-le glisser vers le site distant (dans le répertoire voulu) et relâchez comme ci-dessous pour débuter le transfert.
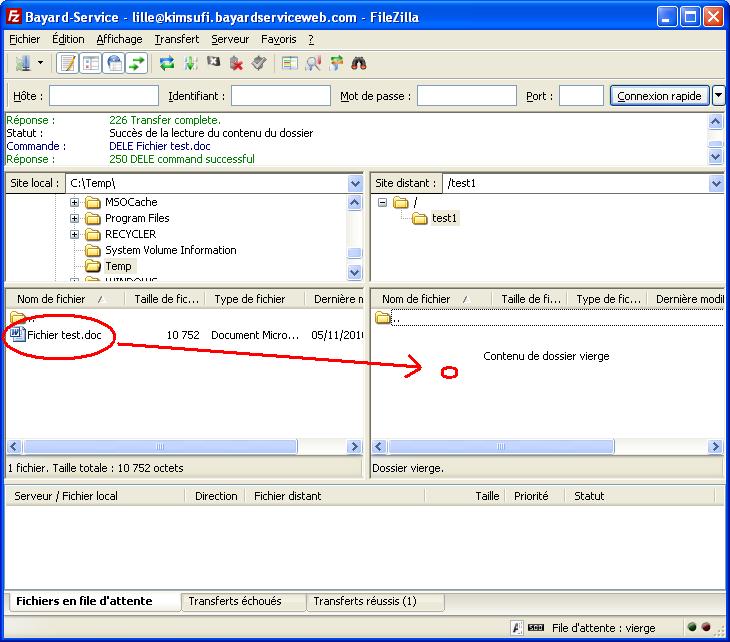
Note : le transfert du fichier "fichier test.doc" se situant dans le répertoire "Temp" sur le disque C:\ va être effectué vers le site distant (serveur de Bayard Service)
On obtient ceci dans la partie 4 qui indique l’état du transfert du fichier test :
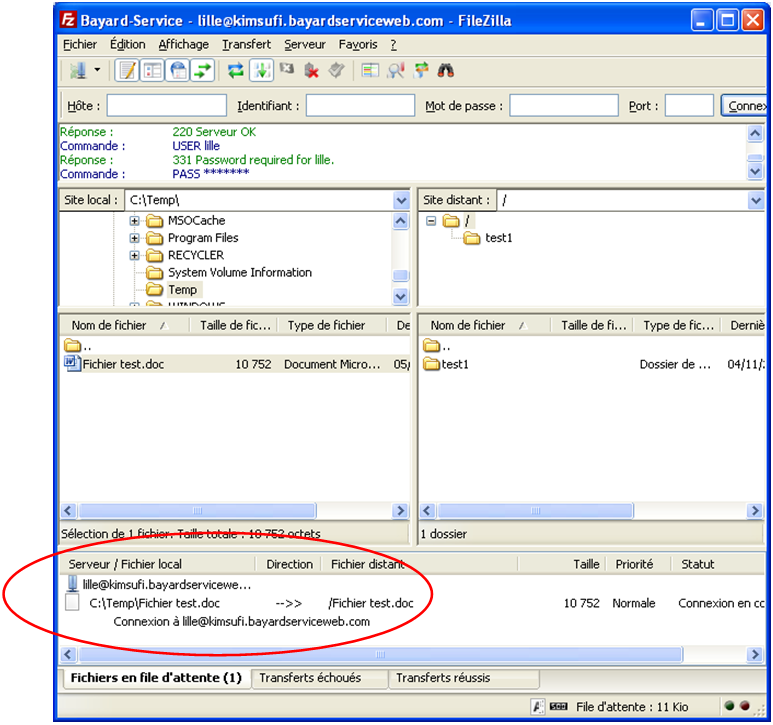
Une fois le transfert terminé, cliquez sur le bouton "Actualiser la liste des dossiers et des fichiers" comme ci-dessous pour voir apparaître le fichier sur le serveur distant :

On obtient donc ceci :
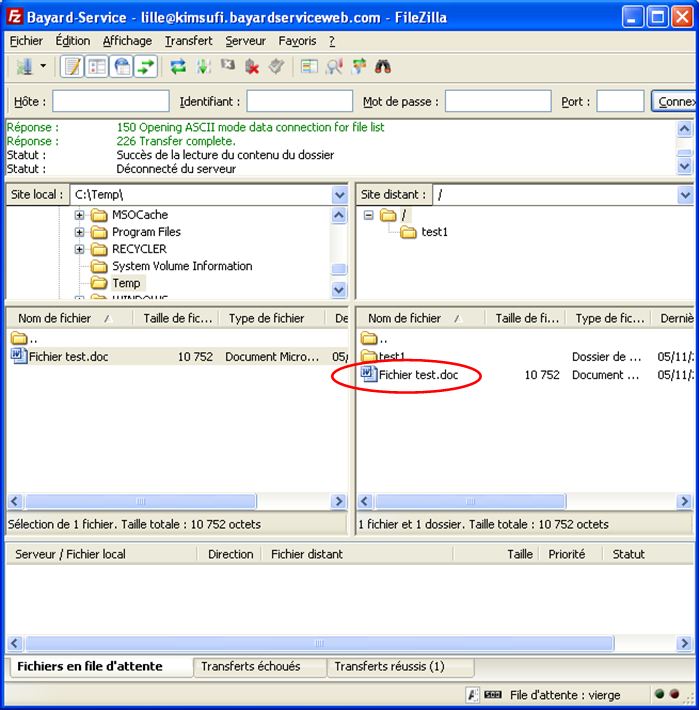
On voit donc que le fichier a été copié sur le serveur distant.
On remarque aussi que "(1)" est apparu en bas à coté de "Transferts réussis" pour indiquer qu’un transfert s’est bien déroulé.
Il est possible de supprimer un ou plusieurs fichiers sur le serveur distant.
Pour cela, faites un clic droit sur le fichier ou le dossier concerné et sélectionner Supprimer, comme ci-dessous :
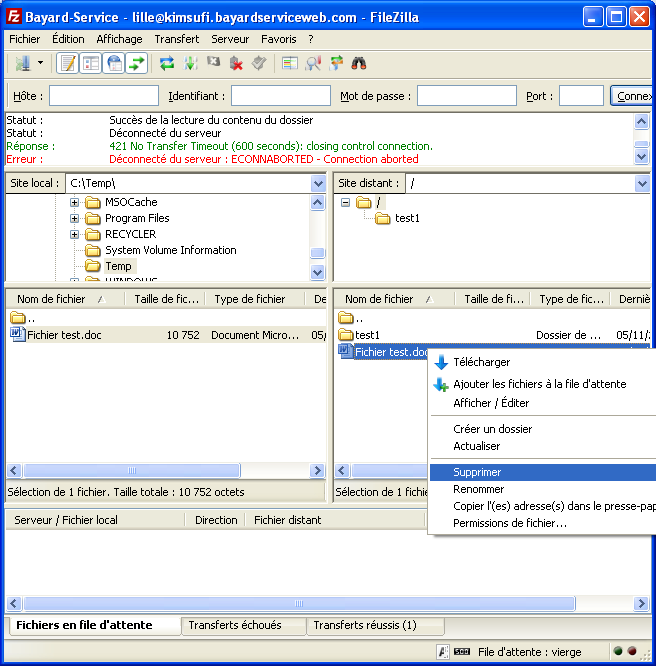
Valider par oui lors de la confirmation de suppression.
Le fichier est effacé du serveur distant de Bayard Service.
Si on met un fichier déjà présent sur le serveur, on obtient un message demandant confirmation de l’action à exécuter (remplacer,etc …)
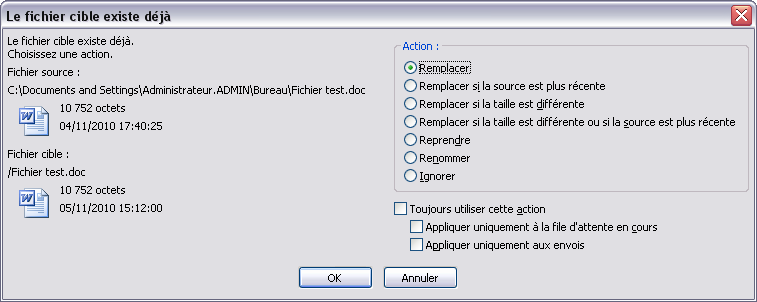


 L'aide en ligne
L'aide en ligne