Créer un album photos
Il est intéressant d'utiliser ce type d'élément :
- pour présenter vos locaux
- pour illustrer une sortie scolaire
- pour donner un compte-rendu photo d'un événement.
- ...
Voici un exemple d'album photos.
Notez comment les images apparaissent en superposition, avec une navigation "précédent-suivant".
1. Création de l'album photos
- Rendez vous dans le dossier dans lequel vous désirez ajouter l'album photos
- Cliquez sur "Ajout d'un élément > Album photos"

- Remplissez les champs:
- Titre : il doit être court et explicite.
- Description : l'essentiel pour situer l'album dans son contexte et donner envie de cliquer.
- Définir l'ordre de tri : nous vous conseillons le tri par identifiant.
- Inversé : si vous cochez la case, l'ordre de tri sera inversé.
- Gouttière : si vous cochez la case, un espace sera laissé entre les images.
- Taille des miniatures : s'il y a peu de photos, laissez en Preview (400x400). Sinon, sélectionnez Mini (200x200).
- Illustration : Ajoutez ici l'image-vignette qui illustrera le contenu de l'album dans le dossier qui le contient et sur la page d'accueil.
- Légende de l'image : selon la charte de votre site, elle apparaîtra ou pas par-dessus l'illustration.
- Cliquez sur "Enregistrer".
Votre album est maintenant créé, comme une coquille vide.
Il ne reste plus qu'à y insérer des images.
2. Import des photos
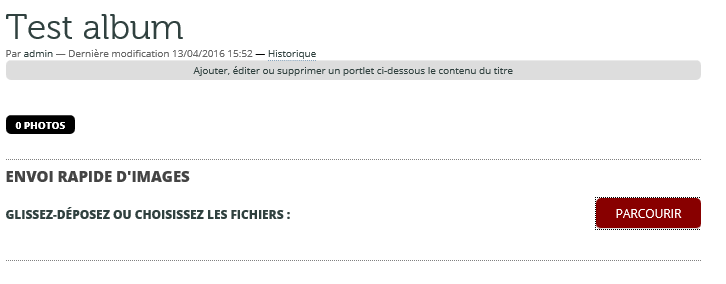
- Cliquez sur le bouton « Parcourir »
- Sélectionnez les photos que vous désirez mettre dans votre album photos
- Cliquez sur « Ouvrir »
- Puis cliquez sur « Envoyer les fichiers »
Votre album photos est disponible.


 L'aide en ligne
L'aide en ligne