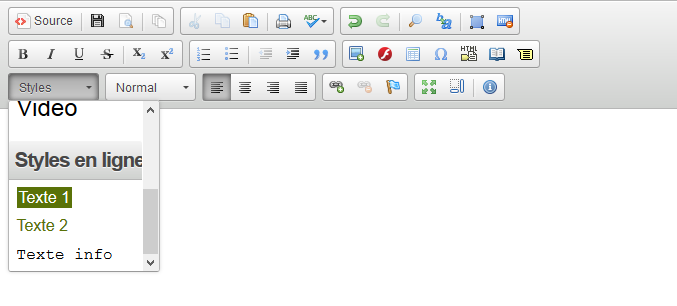Mise en forme du texte
Il permet également d'optimiser votre page pour les moteurs de recherche.
Votre texte est mis en valeur grâce à la barre de traitement de texte.
1 - Mettre en forme rapidement
Vous pouvez mettre votre texte :
- en gras,
- en italique,
- souligné,
- barré,
- indicé,
- mis en exposant.
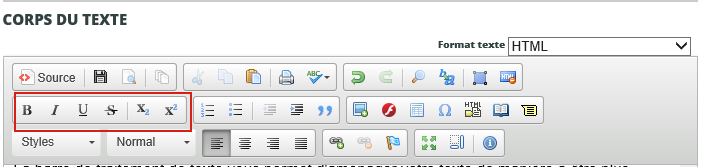
2 - Dynamiser la page : liste à puces ou numérotée, citation, retraits
Il vous est possible de rendre votre page plus attrayante grâce à :
- des listes numérotées,
- des listes à puces,
- des citations,
Ou d'ajuster votre texte par des retraits.
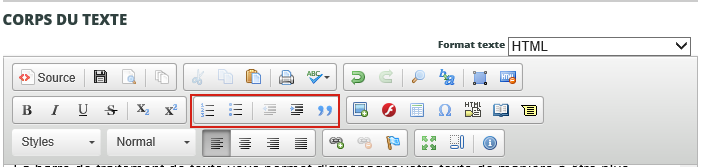
3- Positionner votre paragraphe
Votre parapgraphe peut être :
- aligné à gauche
- centré
- aligné à droite
sinon justifié.
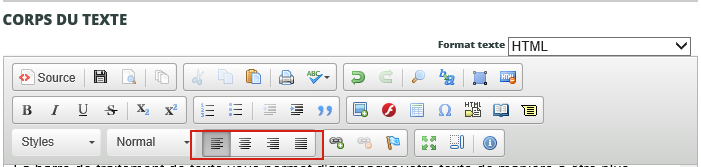
4- Les différents styles prédéfinis
Différents styles vous sont proposés, en rapport avec votre charte graphique.
4.1 Les formats de paragraphe
Le format de paragraphe sert à mettre en forme un bloc de texte pour en faire un titre ou laisser le texte "normal".
4.1.1 Créez votre paragraphe et appuyez sur la touche de votre clavier [Entrée].
Exemple :
Je crée un bloc de texte. Je crée un bloc de texte. Je crée un bloc de texte.
[Entrée]
J'ai créé un bloc de texte. J'ai créé un bloc de texte. J'ai créé un bloc de texte. J'ai créé un bloc de texte. J'ai créé un bloc de texte. J'ai créé un bloc de texte. J'ai créé un bloc de texte. J'ai créé un bloc de texte. J'ai créé un bloc de texte. Je vais créer un bloc de texte.
4.1.2 Placez votre curseur sur le bloc choisi et sélectionnez votre titre
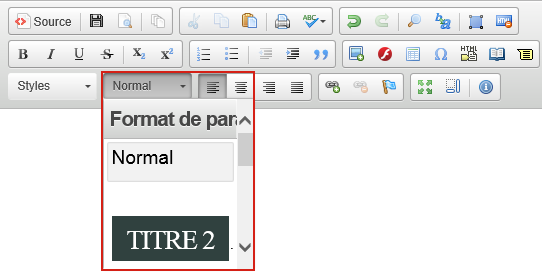
4.1.3 Votre texte devient un titre
Exemple ici : Le bloc devient un Titre
Je crée un bloc de texte. Je crée un bloc de texte. Je crée un bloc de texte.
J'ai créé un bloc de texte. J'ai créé un bloc de texte. J'ai créé un bloc de texte. J'ai créé un bloc de texte. J'ai créé un bloc de texte. J'ai créé un bloc de texte. J'ai créé un bloc de texte. J'ai créé un bloc de texte. J'ai créé un bloc de texte. Je vais créer un bloc de texte.
Pour annuler, vous pouvez cliquer à nouveau sur le titre choisi, sinon cliquer sur Normal.
4.2 Les styles en ligne
4.2.1 Sélectionnez le texte au préalable.

4.2.3 Sélectionnez ensuite le style en ligne
4.2.4 Votre texte s'adapte au style en ligne choisi
Exemple ici : "Texte 2" en vert :
Je crée un bloc de texte. Je crée un bloc de texte. Je crée un bloc de texte. J'ai créé un bloc de texte. J'ai créé un bloc de texte. J'ai créé un bloc de texte. J'ai créé un bloc de texte. J'ai créé un bloc de texte. J'ai créé un bloc de texte. J'ai créé un bloc de texte. J'ai créé un bloc de texte. J'ai créé un bloc de texte. Je vais créer un bloc de texte.
4.3 Les styles de bloc
Créer un style de bloc vous permet de mettre en évidence un texte, d'aérer votre page.
4.3.1 Positionnez le curseur sur le paragraphe choisi
4.3.2 Sélectionnez :
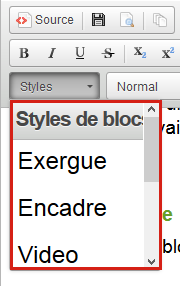 Exergue
Exergue
Exemple de mise en exergue :
Texte mis en exergue
Encadré
Exemple de mise en encadré :
Texte mis en encadré
4.3.3 Pour annuler, cliquez à nouveau sur le style choisi.
4.4 Les stles d'objet
Certains éléments, une fois sélectionnés, ont des styles qui leur sont propres :
- image :
- style "Image à droite"
- style "Image à gauche"
- lien hypertexte :
- liste à puces non-numérotée :
- style "Deux colonnes":
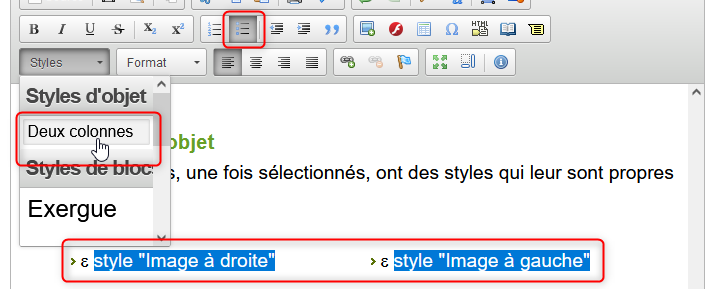


 L'aide en ligne
L'aide en ligne