Insérer une image dans une page
Pour insérer une image grâce à l'éditeur de texte, il faut que vous soyez sur la page voulue en mode modification (onglet "Modifier").
Ajouter l'image dans la zone de texte
Choisir la place de l'image
Placez votre curseur à l’endroit où, dans votre article vous souhaitez intégrer votre image (le plus souvent, au début d'un paragraphe).
Cliquez sur l’icône "Image"

La boîte de dialogue "Propriétés de l’image" s’affiche, cliquez sur "Explorer le serveur",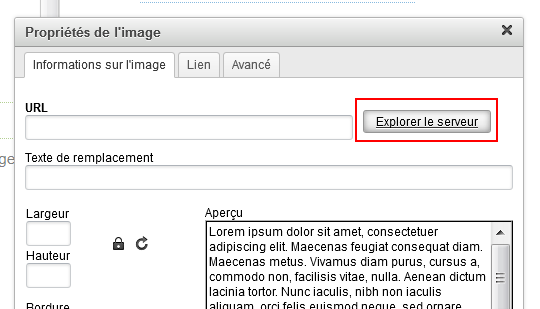
Si l'image est déjà sur le serveur, recherchez-là dans l'arborescence du site et passez à l'étape "Choisir la taille de l'image".
Ajouter l'image sur le serveur
Positionnez-vous dans le dossier où vous voulez ajouter votre image. Par défaut, vous êtes dans le dossier courant.
Cliquez sur "Envoi rapide de fichiers" puis sur "Parcourir".
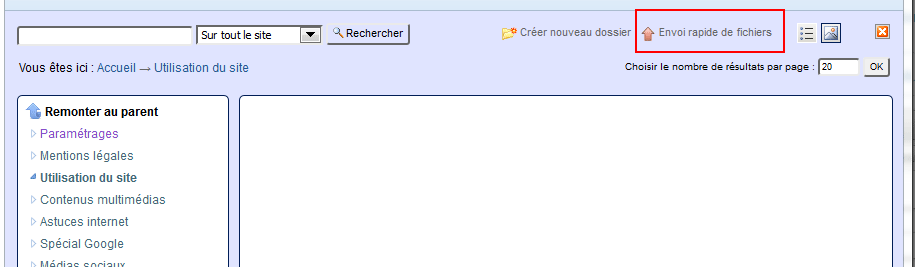
Sélectionnez votre image sur votre ordinateur, puis cliquez sur "Ouvrir". Au besoin, donnez un nouveau titre à votre image, puis cliquez sur "Envoyer fichiers"
Choisir la taille de l'image
Choisissez la taille de votre image en cliquant sur la petite flèche blanche sur fond gris. La plupart du temps, vous aurez à choisir entre Mini, Preview ou Large.
Un clic direct sur la vignette insère l'image à 400 pixels de large (Preview).
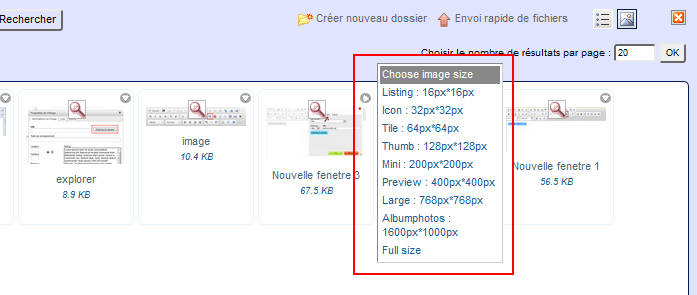
L’image s’insère dans la boite de dialogue "Propriétés de l’image"
Ajoutez un "texte de remplacement" (utile pour le référencement et les personnes déficientes visuelles)
Ne pas remplir les cases :
« Bordure »
« Espacement horizontal »
« Espacement vertical »
« Alignement » (L'alignement de l'image se fera via les styles de l'éditeur de texte)
Cliquer sur "OK" pour Valider
Appliquer un style à l'image
Double-cliquez sur l'image pour la sélectionner.
Dans le menu "Styles", sélectionnez le style "Image à gauche" ou "Image à droite".
Le texte "habille" maintenant l'image.


 L'aide en ligne
L'aide en ligne